【自作PC】初心者必見!初めての自作PC~パーツ選び~
こんにちは。
corgiです。
ついに、ついに購入しました。自作PC!!
前々から興味があったのですが、もう一歩が踏み出せませんでした。しかし、windows7が2020年に終了ということもあり、思い切って買っちゃいました。
そこで、初心者である私がなぜ自作PCにしたのか。その魅力を発信できたらと思います!

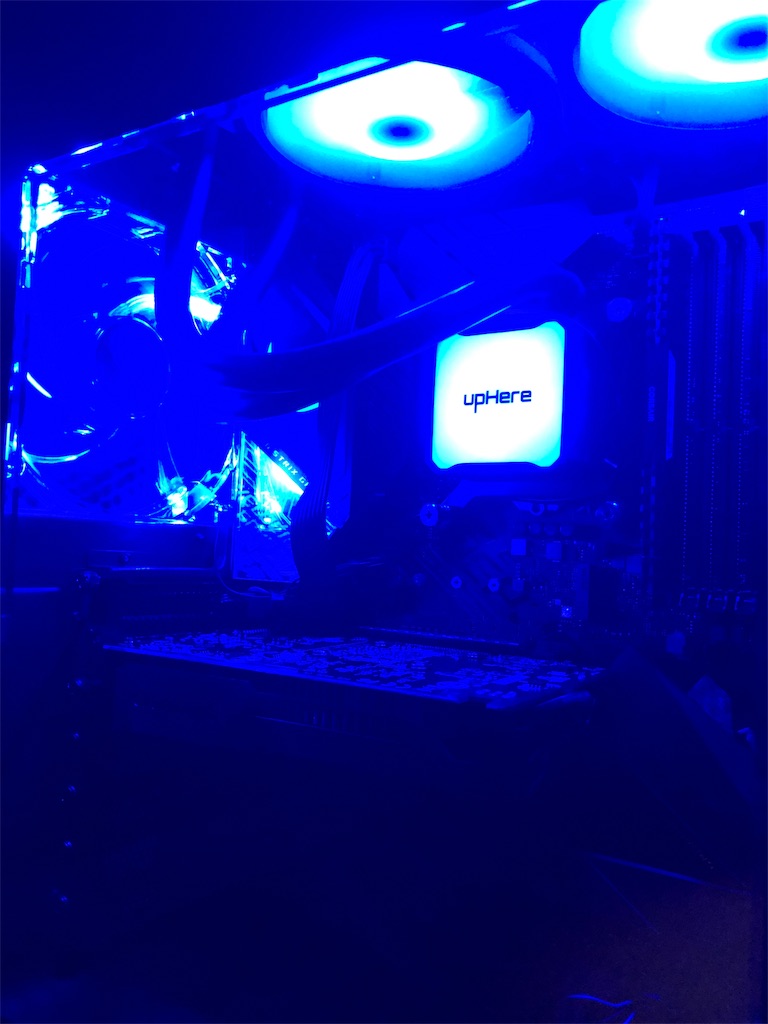
自作PCにした理由。
ズバリ…既製品のダサさ!
パーツ選定の面白さ!です。
自作PCは難しい。自分には無縁だと思われているあなた。ぜひその面白さを知っていただけたらと思います。
私が自作するうえで最も楽しいと思ったところ、それがパーツ選びです。どのパーツにしようかを自分で選び、組み合わせて購入する。それが組み立った時は思わずニヤけてしまいました。
しかし最初からパーツを選べと言われてもなにがなんだか…
そこでパーツの紹介から始めたいと思います。
パーツの選び方
【CPU】
―CPUとは?ー
まず初めにご紹介するのは、PCの頭脳といわれるCPUです。CPUとは小さいながらパソコンの核となる部分で、いろいろな処理の速さに関係してきます。例えるなら、仕事スピードだと思ってください。
作業をするうえで、仕事のスピードが速いほうがスムーズに物事が進みストレスも少ないです。CPUとは仕事スピード!
さらに深堀していきます。
CPUとは頭脳という言い方をしましたが、実は頭脳といっても脳の数が違うのです!!
具体例をあげましょう。
コア(スレッド) 6(12) 定格クロック(ブースト) 3.2GHz(4.6GHz)
となっています。
コアこそが脳の数なのです!基本的に一つの頭脳では一つの作業しかできません。Youtubeを開きながらWordで作業できないのです!!
そこで、脳の数を増やして同時に動かせるようにしましょうとなったのです。今回のCore i7は6個の脳があるので、同時に6つの作業ができます。
また、スレッドとは両利き製造装置なのです!基本的に脳は一つのことしかできません。しかし、簡単な作業でも一つの脳を占領してしまうのはもったいない。
解決策として、脳を右脳・左脳に分けて二つの作業を行えるようにしよう!というのがスレッドの意味になります。ただ、脳自体のキャパが広がるわけではないので注意が必要です。
クロックとは仕事の速さを数値にあらわしたものです。単純に数値が大きいほど仕事が速いのです。また、見ていただくとわかるようにブーストでは数値が大きくなっていますよね?つまり、ブーストとは限界突破!私のような初心者の方は得に気にする必要はないと思います。
性能としてはCore i3, i5, i7, i9の順で高性能となり価格も上がっていきます。
後ろの8700というのはシリーズ番号で、第8世代ともいわれています。最新盤は第9世代です。
また、8700Kというように、後ろにアルファベットがついている品番もあります。基本的にはアルファベットなしで大丈夫です。ちなみに…
K:自分でクロック数を動かせる上級者向け。ブーストするの前提。
S:省エネ。性能が落ちるが電力がエコ。
T:Sよりも省エネ。超低電圧版。
X:最高級。
M:モバイル用=ノートパソコン用
となっています。
別の種類のCPUとして、AMDのRyzenシリーズがあります。こちらはゲーミングPCに向いているとのことで、ゲームを主として利用する方はこちらのシリーズを検討されてはいかがでしょうか。お値段もIntel Core シリーズよりリーズナブルです。
ーCPU価格ー
私が購入したCore i7で4万300円ほど。cpuは一番高い買い物です…

インテル Intel CPU Core i7-8700 3.2GHz 12Mキャッシュ 6コア/12スレッド LGA1151 BX80684I78700 【BOX】
- 出版社/メーカー: インテル
- 発売日: 2017/11/02
- メディア: Personal Computers
- この商品を含むブログを見る

◆お一人様1個の限定価格となります。【Intel】Core i7-8700 Box 3.2GHz BX80684I78700
- ジャンル: CPU
- ショップ: BESTDO楽天市場店
- 価格: 43,290円
同世代で言うと、Core i5だと3万円・Core i3では1万6000円です。
旧世代は価格も落ちるので、やりたいことやクロックスを参考に選んでみてください!!

Intel CPU Core i5-8400 2.8GHz 9Mキャッシュ 6コア/6スレッド LGA1151 BX80684I58400【BOX】
- 出版社/メーカー: インテル
- 発売日: 2017/11/02
- メディア: Personal Computers
- この商品を含むブログ (1件) を見る

- ジャンル: CPU
- ショップ: パソコンパーツのアプライド
- 価格: 30,000円

インテル Intel CPU Core i3-8100 3.6GHz 6Mキャッシュ 4コア/4スレッド LGA1151 BX80684I38100【BOX】
- 出版社/メーカー: インテル
- 発売日: 2017/11/02
- メディア: Personal Computers
- この商品を含むブログを見る

- ジャンル: CPU
- ショップ: パソコンパーツのアプライド
- 価格: 16,330円
【マザーボード】
―マザーボードとは?ー
読んで字のごとく、マザーボードとは母なるボードです。CPUもこれから紹介するメモリもグラフィックボードも様々な配線もぜーんぶこのマザーボードに接続します。PCの基盤となる部品ですね!
したがってこのマザーボードを決めてから様々な部品を決めていくことになると思われます。
私が購入したのは、ASUSという会社のROG STRIX Z390-F GAMING【ATX】です。
決め手は見た目のカッコよさです。(笑)
マザーボードはケチらないほうが良いというアドバイスを見かけまして、奮発しました。
この商品の詳細は以下の通りです。
- 【チップセット/ソケット/規格】Intel Z390 Chipset / Intel Socket 1151 for Intel Core 9000 series / ATX
- 【CPU】Intel Socket 1151 for Intel Core 9000 series, 8th Generation Core i7/ i5/ i3, Pentium and Celeron processors
- 【対応メモリ】スロット数4(最大64GB)DDR4 4133+(OC)*/4000(OC)*/3866(OC)*/3733(OC)*/3600(OC)*/3466(OC)*/3400(OC)*/3333(OC)*/3300(OC)*/3200(OC)*/3000(OC)*/2800(OC)*/2666/2400/2133 MHz, non-ECC, un-buffered memory
- 【拡張スロット】1 x PCIe 3.0 x16 slot (max. at x4 mode)* 3 x PCIe 3.0 x1 slots *The PCIe x16_3 slot shares bandwidth with SATA6G_56. The PCIe x16_3 is set at x2 mode by default.
- 【ストレージ】 6 x SATA 6Gb/s ports
- 【インターフェース】9 x USB 3.1 6 x USB 2.0
- 【OS】Windows 10 64-bit
- 【外形寸法】ATX Form Factor, 12"x 9.6" (30.5cm x 24.4cm)
チップセットとは、このマザーボードにつけることのできるCPUの種類を表しています。IntelとRyzenには互換性がないため、本製品ではRyzenCPUは取り付け不可です。
ソケットの数値,今回は1151ですが、1151対応CPUしか取り付けられません。CPUとマザーボードで数値の一致を確認しましょう。
規格はマザーボードの大きさを表しています。
ATX > micro-ATX > Mini-ITXと小さくなっていきます。
CPUは取り付け可能なCPUの種類を表しています。今回はIntel第9世代,8世代,安価なPentium,Celeronが取り付け可能です。
対応メモリはこれから紹介するメモリのどの種類が使用可能かを表しています。マザーボードを選んで、そのマザーボードに合うメモリを探すという順番が良いと思います。
拡張スロットはグラフィックボード搭載に必要となってきます。後述しますが、グラフィックボードは必須ではないため、用途によっては無視してもよい情報です。
ストレージにはSSDやHDDをつなげられる個数が書かれます。今回は6個までつなげられますね。
インターフェイスは見ての通りUSBの個数です。
こんな感じでマザーボードは非常に大事な部品であり情報も多く大変なのですが、マザーボードが決まればその他が決まる!くらいのものなので、自分の好きなものをぜひ購入してほしいと思います。
基本的にはケースに収まるサイズか。対応CPUはなにか。メモリの対応番号はなにか。を確認すれば大丈夫だと思います。
ーマザーボード価格ー
私が購入したマザーボードROG STRIX Z390-F GAMING【ATX】は2万5000円ほど。安ければ1万円をきる商品もありますのでぜひお気に入りを見つけてください!

ASUS Intel® Z390搭載 LGA1151対応マザーボード ROG STRIX Z390-F GAMING【ATX】
- 出版社/メーカー: Asustek
- 発売日: 2018/10/09
- メディア: Personal Computers
- この商品を含むブログを見る
【メモリ】
ーメモリとは?ー
メモリとはよく机の広さだと表現されます。memoryは記憶する。つまり一時的にデータを記録する部品です。皆さんはよく、長時間頑張って仕上げてきた文章などの保存を忘れたことありませんか?そんな時に再起動などしたらゾッとしますよね。メモリは保存するまでの間データが消えないように記憶してくれています。メモリがなければ打てど打てど文字が消えていってしまいます。(笑)
メモリが少ないと記憶できなくなり、いくら作業が速くても仕事が進まないということになります。
基本的に8GBあれば十分でしょう。ゲームをするかたは16GBあれば安心です。最近はメモリの価格が下がっているらしいので今のうちに是非!
私が購入したメモリはVENGEANCE LPX series 8GB×1枚キットです。
規格はDDR-4 2666MHzです。
先ほど紹介したマザーボードの詳細情報と比較しましょう。
【対応メモリ】スロット数4(最大64GB)DDR4 4133+(OC)*/4000(OC)*/3866(OC)*/3733(OC)*/3600(OC)*/3466(OC)*/3400(OC)*/3333(OC)*/3300(OC)*/3200(OC)*/3000(OC)*/2800(OC)*/2666/2400/2133 MHz, non-ECC, un-buffered memory
ちゃんと対応していますね。このように対応したメモリを購入してください。ちなみに今回4GB×2枚ではない理由としては、8GB×1枚のほうが安かった(わずか数百円)のと、4枚しか搭載できないのでスロットを開けておきたかったという理由です。
ーメモリ価格ー
VENGEANCE LPX series 8GB×1枚キットでお値段8000円ほど。
いろいろな色がありますので、マザーボードやLEDと合わせてもオシャレですね。

CORSAIR DDR4 メモリモジュール VENGEANCE LPX Series 8GB×1枚キット ブラック CMK8GX4M1A2400C14
- 出版社/メーカー: Corsair
- 発売日: 2015/04/23
- メディア: Personal Computers
- この商品を含むブログを見る
【CPUクーラー・冷却ファン】
ーCPUクーラー・PCケースファンとは?ー
CPUは働き者のため、頑張っているとすぐ熱くなってしまいます。なので常に冷却させる必要があります。冷却させる方法は2つ。空冷と簡易水冷です。
空冷とは扇風機の要領で冷やします。構造が単純であるため安い。スペースを取らないったメリットがあります。
対して簡易水冷とは冷たい水を循環させて冷やす方法です。価格は高めですが、しっかりとした冷却効果があります。大きめのケースが必要である。水漏れトラブルがある。といったデメリットもあります。
私が購入したのは簡易水冷のほうで、Novonest 240mm水冷一体型CPUクーラーです。
私は最初から青のLEDでかっこよく光らせたい!!という思いがあったため、とりあえず青く光るファンを探しまくってました。空冷でもよかったのですが、正面から青が見えるのがなかったためこちらを購入しました。
ただ、取り付けが非常に難しかった…
他にも、ケースの中の空気を循環させる用のファン(ケースに初期設置あり)を買い足してもよいかと思います。ファンは多ければそれだけ空気の循環があったり見栄えも映えるため、良いと思います。
ーCPUクーラー・PCケースファン価格ー
Novonest 240mm水冷一体型CPUクーラーの価格は8000円ほど。ただ、CPUファンは2000円くらいで買えるものもあります。PC内部のバランスであったり、好きな形のクーラーを選んでください。

Novonest Novonest 240mm水冷一体型CPUクーラー ラジエータ 水冷システム PWMファン超静音 LEDリング搭載(AM4適用)【CC2402】
- 出版社/メーカー: novonest
- メディア: エレクトロニクス
- この商品を含むブログを見る
【電源】
ー電源とは?ー
PCに電力を供給する電源。基本的に電源はオーバースペックを購入します。電源には効率というものがあり、
TITANIUM > PLATINUM > GOLD > SILVER > BRONZE > なし とランクがあります。
ズバリ、400W以上BLONZE以上の電源を購入しましょう。消費電力の2倍程度のワット数が良いといわれておりますが、高性能PCでも350Wほどの消費です。700Wあれば安心できるのですが、お財布やどの程度のスペックPCを作成するかで決めていただければよいでしょう。
ー電源価格ー
私が購入したのは、玄人志向 BLONZE 600Wです。お値段5000円ほど。
最高ランクTITANIUMでは5万円ちかくにもなりますが、ここまでの電源を積むPCで何をするのか…

玄人志向 NEXTシリーズ 80 PLUS Bronze 600W ATX電源 KRPW-N600W/85+
- 出版社/メーカー: 玄人志向
- 発売日: 2015/05/29
- メディア: Personal Computers
- この商品を含むブログを見る
【SSD・HDD】
ーSSD・HDDとは?ー
SSD・HDDともにデータ等を保存する部品です。二つの違いは単純です。
HDDは大容量で安価だが処理に時間がかかり繊細で雑な扱いでは故障するかも…
SSDは逆。高価だが処理が速く丈夫。
Windowsなど、頻繁に使用し処理が遅いとストレスが溜まってしまうものをSSDに保存し、その他画像・動画などのデータは大量保存可能なHDDにといった二刀流も可能です。
SSDは500GB,HDDは1TBあれば十分ではないでしょうか。
ーSSD・HDD価格ー
HDD 1TBで5000円ほど。
SSD 240GBで4000円,500GBで8000円前後となっています。
![Crucial クルーシャル SSD 240GB BX500 SATA3 内蔵2.5インチ 7mm CT240BX500SSD1【3年保証】 [並行輸入品] Crucial クルーシャル SSD 240GB BX500 SATA3 内蔵2.5インチ 7mm CT240BX500SSD1【3年保証】 [並行輸入品]](https://images-fe.ssl-images-amazon.com/images/I/41MKawpQWaL._SL160_.jpg)
Crucial クルーシャル SSD 240GB BX500 SATA3 内蔵2.5インチ 7mm CT240BX500SSD1【3年保証】 [並行輸入品]
- 出版社/メーカー: Crucial クルーシャル
- メディア: エレクトロニクス
- この商品を含むブログを見る

Crucial SSD 500GB 7mm / 2.5インチ MX500シリーズ SATA3.0 9.5mmアダプター付 CT500MX500SSD1/JP
- 出版社/メーカー: Crucial
- 発売日: 2018/01/09
- メディア: Personal Computers
- この商品を含むブログ (3件) を見る

Seagate BarraCuda 1TB【 2年保証 】正規代理店 3.5インチ HDD 内蔵 ハードディスク SATA 6Gb/s 64GB 7200rpm デスクトップPC向け
- 出版社/メーカー: SEAGATE
- 発売日: 2016/09/20
- メディア: Personal Computers
- この商品を含むブログを見る
【PCケース】
ーPCケースとは?ー
自作PCで最もこだわりを見せるところ。それがケースです。なんたって顔です。かっこいいケースに巡り合えた時は早くほしくて夜も眠れません。
ケースには様々な種類があるため、絶対に妥協しないでいただきたいです。
ーPCケース価格ー
安いものでは4000円台から何万とするものまでありますが、できればここは思い切って奮発してみてはいかがでしょうか?
ちなみに私が購入したのはSharkoonのSHA-BW9000W-Bです。白と迷ったのですが、黒しか在庫がなかったので黒にしました。しかしフォルムが非常に気に入っているので大満足です。

Sharkoon ATXミドルタワーケース アクリルウィンドウサイドパネル ブラック SHA-BW9000W-B 国内正規代理店品
- 出版社/メーカー: Sharkoon
- 発売日: 2015/12/15
- メディア: Personal Computers
- この商品を含むブログを見る

Sharkoon SilverStone ケース SHA-BW9000W-B【smtb-s】
- ジャンル: PCケース
- ショップ: ECJOY!楽天市場店
- 価格: 13,457円
これだけそろえればPCとして十分機能します。
しかし、より高画質(4K)な映像を楽しみたい!きれいなグラフィックでゲームしたい!ディスプレイを4台同時に操作したい!等々、やりたいことをとことん突き詰める方にはグラフィックボードの搭載をお勧めします。
【グラフィックボード】
ーグラフィックボードとは?ー
グラフィックボードを搭載すると、きれいな画質が堪能できたり、スムーズに動画編集をすることができたり、複数台のモニターを操作することができるようになります。
が、基本的にはCPUやマザーボードの力のみで快適なパソコンライフを送ることができます。資金に余裕があったり、どうしてもという場合を除けば必須の部品ではありません。
ーグラフィックボード価格ー
ゲームを行う方にとっては必須アイテムであるグラフィックボード。実は高性能のグラフィックボードというのは口が塞がらなくなるほどお高い。。。
私はマルチディスプレイを希望していたので、コスパの良い以下の商品を購入しました。

GIGABYTE ビデオカードGEFORCE GTX 1050Ti搭載 GV-N105TD5-4GD
- 出版社/メーカー: 日本ギガバイト
- 発売日: 2016/10/25
- メディア: Personal Computers
- この商品を含むブログを見る

【送料無料】GIGABYTE ビデオカードGEFORCE GTX 1050Ti搭載 GV-N105TD5-4GD
- ジャンル: グラフィックボード
- ショップ: ミスターポストマン楽天市場支店
- 価格: 22,510円
高いものでは平気で20万30万を超えてきます…お財布と相談して、妥協点を見つけましょう。
【その他】
ーOS・Officeー
パソコンを使用するうえでOSをインストールしなければなりません。OSとはWindowsのことで、今はWindows10ですね。アマゾンにも売っていますし、家電量販店にも売っていますので、店員さんに聞くのもよいかと思います。
また、MicrosoftOfficeを購入しインストールすると、WordやExcelを使えて便利ですね。

Microsoft Windows 10 Home April 2018 Update適用(最新) 32bit/64bit 日本語版|パッケージ版
- 出版社/メーカー: マイクロソフト
- 発売日: 2017/12/15
- メディア: USBメモリスティック
- この商品を含むブログ (3件) を見る

Microsoft Office Home & Business 2019(最新 永続版)|オンラインコード版|Windows/mac対応|PC2台
- 出版社/メーカー: マイクロソフト
- 発売日: 2019/01/21
- メディア: Software Download
- この商品を含むブログを見る
Windows 10 Home 日本語版 マイクロソフト ※パッケージ(USBメディア)版

【POSAカード・ダウンロード版】Microsoft Office Home & Business 2016 for Windows
- ジャンル: パソコン・周辺機器 > ソフトウェア > ビジネス・オフィス用 > 統合ソフト
- ショップ: Joshinの中古PC J&Pテクノランド
- 価格: 37,584円
以上で自作PCの部品紹介は終了です。
いかがでしょうか。部品の数が多いと感じるかもしれませんが、それだけ選択肢が広がっているということです。自作PCは世界で1つだけの自分オリジナルのPCです。好きな部品・お気に入りのパーツを集めるのは非常に楽しくなってきます。ぜひ皆さんも興味を持っていただけたら幸いです。
組み立て
部品を買い集めただけではもちろんパソコンは使えません。組み立てが必要です!
私も最初は本当に組み立てられるのか非常に心配でした。とりあえずYoutubeで組み立て動画を調べまくりました。何本か見ていくと、「あれ、できそうじゃね?」と思えてきます。(笑)
動画のほうが勉強になるのでそちらをお勧めしますが、大まかな手順をここでご紹介します。
組み立て手順
- マザーボードにCPUを取り付ける。

- メモリを取り付ける。

- CPUクーラーを取り付ける。
- PCケースにマザーボードを取り付ける。


- 電源を取り付ける。

- SSD・HDDを入れる。

- 配線 組み立て完了!!
- セットアップ&OSインストール 終了!!
ざっくりとした流れはこのようになっています。初めはすごく抵抗があると思いますが、難しいことは考えずに組み立てればよいと思います。失敗したって大丈夫です!
なぜそんなことが言えるかと言いますと…
実は私、組み立てに失敗したからです!!!(笑)
初心者の逃げ道!失敗・挫折時の裏技!
実はお恥ずかしいお話なのですが、説明書を読んでもチンプンカンプンで配線がうまくいっておらず、電源を入れても数秒でプツンと落ちてしまうという症状を直せずにいました。そこで私が活用したのは…
組み立て代行!!
組み立てに失敗しても、診断から組み立てまで行ってくれるサービスです。パソコン工房などでもやっていますが、1週間待ちと言われてしまい、小さな個人経営のお店にお願いしました。夕方17時頃にお願いして、翌日の12時前には受け取ることができました。
お金は余分にかかってしまうのですが、自作PCに挑戦したことは大きな一歩であると思いますし、何が悪かったのかもきちんと説明していただいたため、次に活きると思います。
失敗したって大丈夫です。
自分の好きなパーツを時間をかけてじっくり選び、世界で一つしかない最高のPCで素敵な時間を過ごしましょう!!





